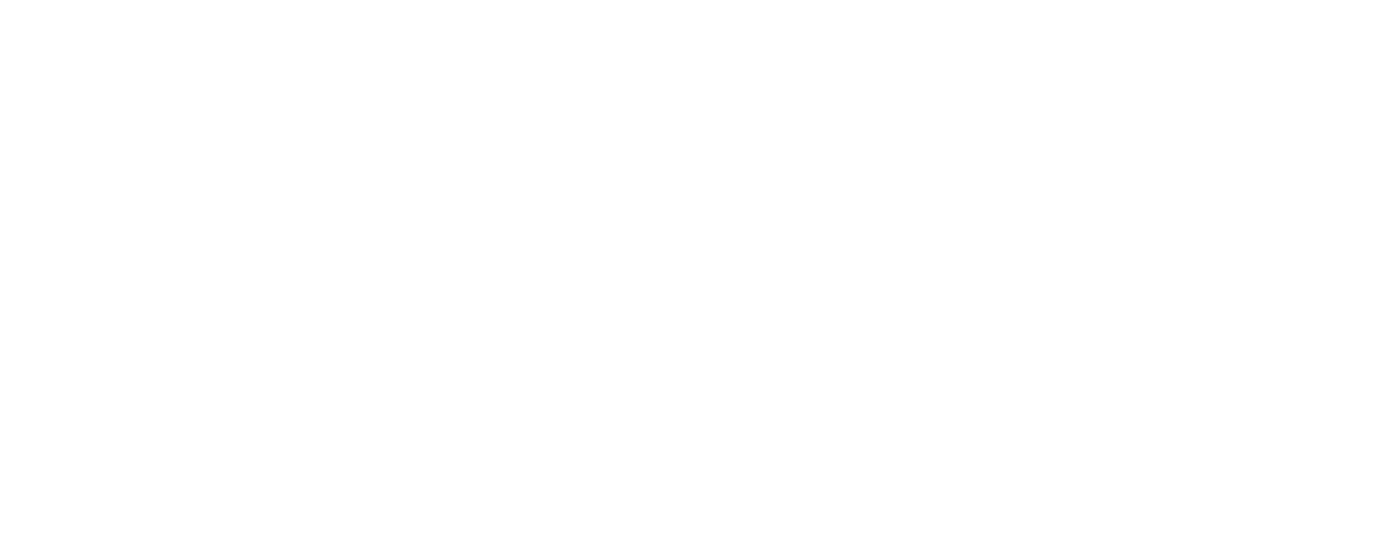Thanks for downloading our app! We truly believe that people who use Releaf to guide their cannabis treatment can start feeling better, faster.
In practice, Releaf is simple to use — just tell the app what symptom you would like to treat and what cannabis and equipment you’re using for a session, then keep letting it know when you dose and how you feel, until you’re done. Afterwards, you rate the session and get helpful graphs and data. Handy, right?
But if you’re a first-time user, you’ll probably notice that there are a lot more little steps along the way. Let’s take a look at how to start a new session.
Tap the “Save” button to proceed with your new piece of equipment.
Now it’s time to select your cannabis!

Let’s say you regularly use cannabis to alleviate anxiety, stress, and occasional back pain. Right now, your back is killing you and no matter what you do, you can’t get comfortable. You decide that this symptom takes precedence over your anxiety and stress, so you select “pain – back” from the list.


Let’s say you want to medicate with your water pipe that’s reminiscent of the Caterpillar’s piece in Alice in Wonderland. You tap the plus icon to enter in information about that piece.

Tap the “Save” button to proceed with your new piece of equipment.
Now it’s time to select your cannabis!


The rest of the fields on this screen are batch-specific. Because cannabis changes from batch to batch, these fields will need to be filled out every time you add a new batch. By completing as many of the fields as you can, you will be able to get the most out of Releaf’s personalized feedback feature as you continue to log sessions in the app. To input more cannabinoid percentages than the two shown, tap “more cannabinoids” to view a complete list of cannabinoids. To input terpene values, tap “show terpenes” to access all terpene fields.
Let’s say you purchase one gram of the strain Chocolope during every monthly visit to your dispensary. Chocolope, which is bred by crossing Chocolate Thai with Cannalope Haze, is a sativa that sometimes produces dreamy, uplifting effects for its users.
No two yields of Chocolope are exactly the same, however. Due to the inability to keep 100% of factors constant during the breeding process, every new yield of Chocolope will produce a different cannabinoid fingerprint. Every time you purchase a gram of Chocolope, it will always be a sativa, but it will not always contain the same amounts of THC, CBD, CBG, and so on.
Releaf takes this into account. Even the slightest of differences in cannabinoid percentages between batches of the same strain can lead to different effects in the patient. This is why we want you to track your cannabis batches, not just your cannabis strains. By completing as many of the fields as you can, you will be able to get the most out of Releaf’s personalized feedback feature as you continue to log sessions in the app.
You can also use the “Notes” field to enter in any miscellaneous information about your batch.
If you don’t know much about your cannabis, that’s okay too! We know testing data is not always available. Enter the information that you do have, and we’ll handle it from there.
Tap “Save.” at the bottom of the screen to proceed!

Let’s refer to the screenshot above as we revisit our back pain scenario. Chocolope is the only strain in the list that has a rating in the pink heart. This means that you’ve rated it an average of 5/5 for treating back pain.
The second strain in the list, Fool’s Gold, does not contain a rating in the pink heart. This means you have not yet used it to treat back pain. Its overall teal heart rating of 5.0, however, means you’ve found it to be very effective in treating other symptoms.
To further guide you in selecting which cannabis to smoke, refer to the three icons sitting below each strain name. You will come to know the meaning of these icons very well once you start logging sessions on a regular basis. Each icon represents a Feel, or feeling, that you experienced while on that strain in a past session.
By looking at your cannabis list above, you know that Chocolope has proven to be effective in the past at treating your back pain, but you also know that it’s caused you to be forgetful in the past. You haven’t yet tried to treat back pain with Fool’s Gold, but you know from previous sessions that it tends to make you feel relaxed, focused, and peaceful. Maybe it will effectively combat your back pain. Perhaps now is the time to try it!
Make your strain selection by tapping its name in the list. Now you’re ready to begin your session!
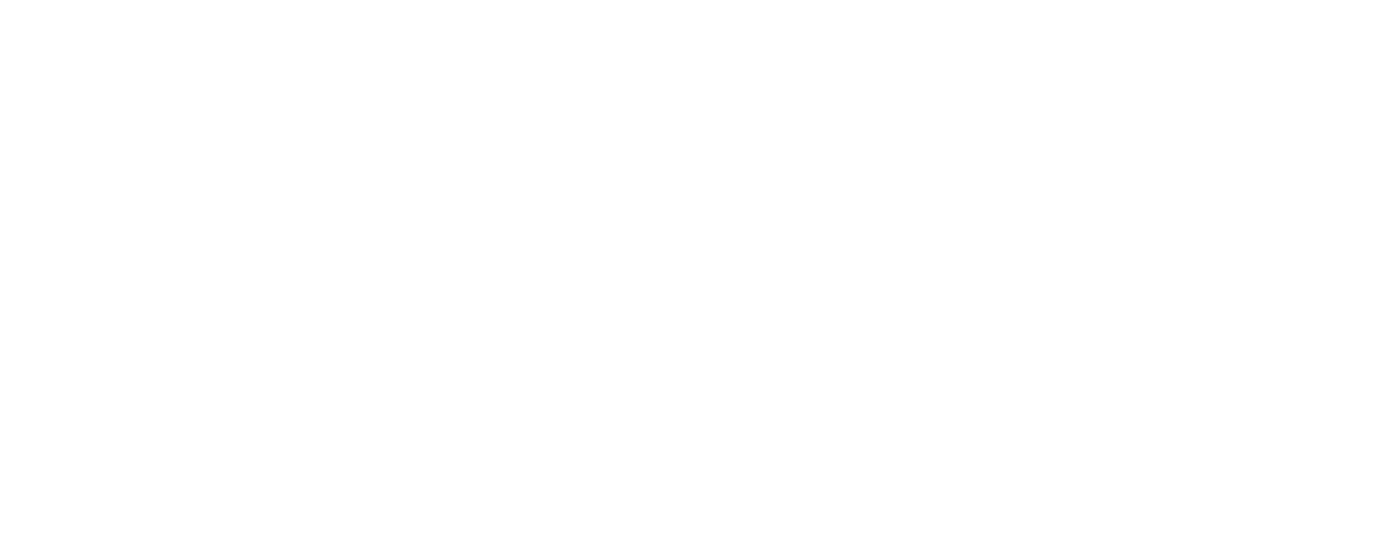
FOLLOW US