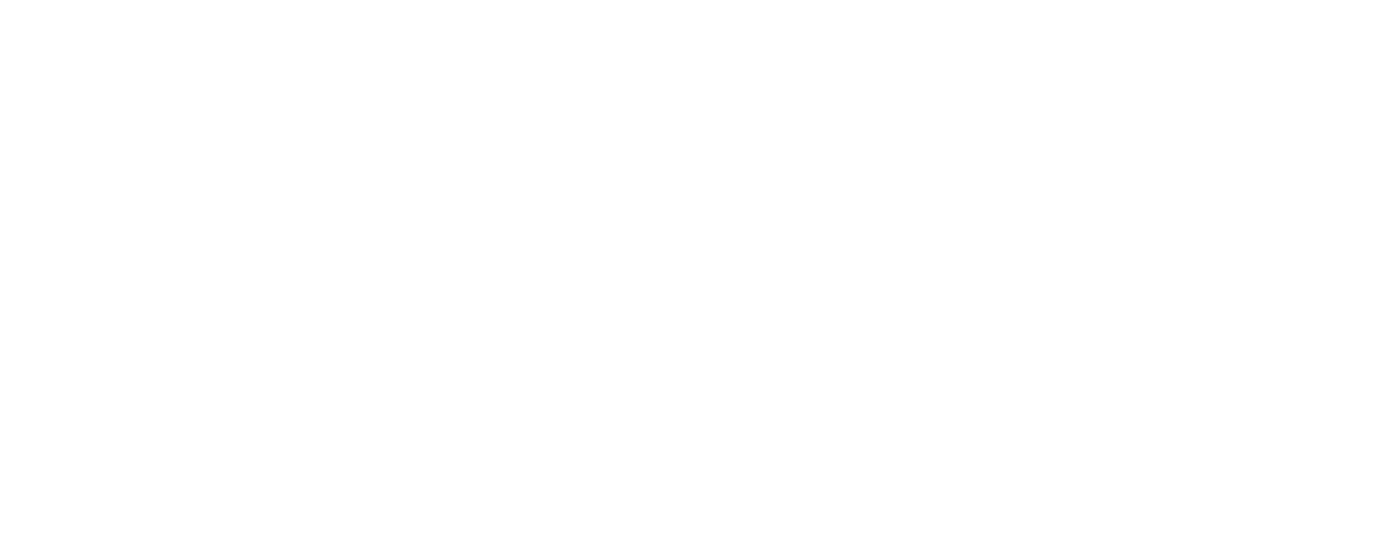- Automatic backups
- Access to your session data from any device
- Coming soon: Learn what’s working for other patients with the same ailments as you
Make sure you have the latest version of the app, 1.6.0 or higher, installed onto your device.

You can access this information via Releaf’s “More” menu in your bottom navigation. Tap “about this app,” which (depending on your version) may be hidden in the “extras” tab to learn what version you have and update if necessary.
An FYI for patients using Apple devices: Recent versions of iOS have defaultly enabled Automatic Downloads, which automatically updates the apps on your phone as new versions are released. If you’d prefer to update your apps manually, follow these instructions to turn Automatic Downloads off.
Watch for the pop-up on your dashboard
Once you have the latest version of Releaf installed on your device, a popup will appear on your dashboard announcing the new Account feature. Tap the “Create account” button to get started!
Note: If you’ve already created an account on another device, tap the “Load existing account” button. If you dismiss the popup by tapping “No thanks,”, you can still create an account at any time. Tapping “my account” in the “More” menu will take you through the steps.
Enter your email address.
The first thing we’ll ask you for is your email address. You must enter a valid email address, as we’ll be emailing you a confirmation link that needs to be activated in order to create your account.
You might notice that we won’t ask you for a password. This was an intentional decision on our part; you won’t be regularly logging into your account, so there’s no need to require one. Additionally, passwords are annoying and get forgotten easily…and most people have gotten into the good practice of locking their phones.
Proceed through the rest of the questionnaire.
Tap the “Next” button to proceed through the next four screens, which ask you the following questions:- What’s your location?
- What is your experience level with cannabis?
- What’s your birth year?
- What is your gender?
- What are your ailments?

This bar will disappear once you’ve confirmed your account
Confirm your email address.
In your inbox, you will see an email from us (Subject: Releaf App – account confirmation).
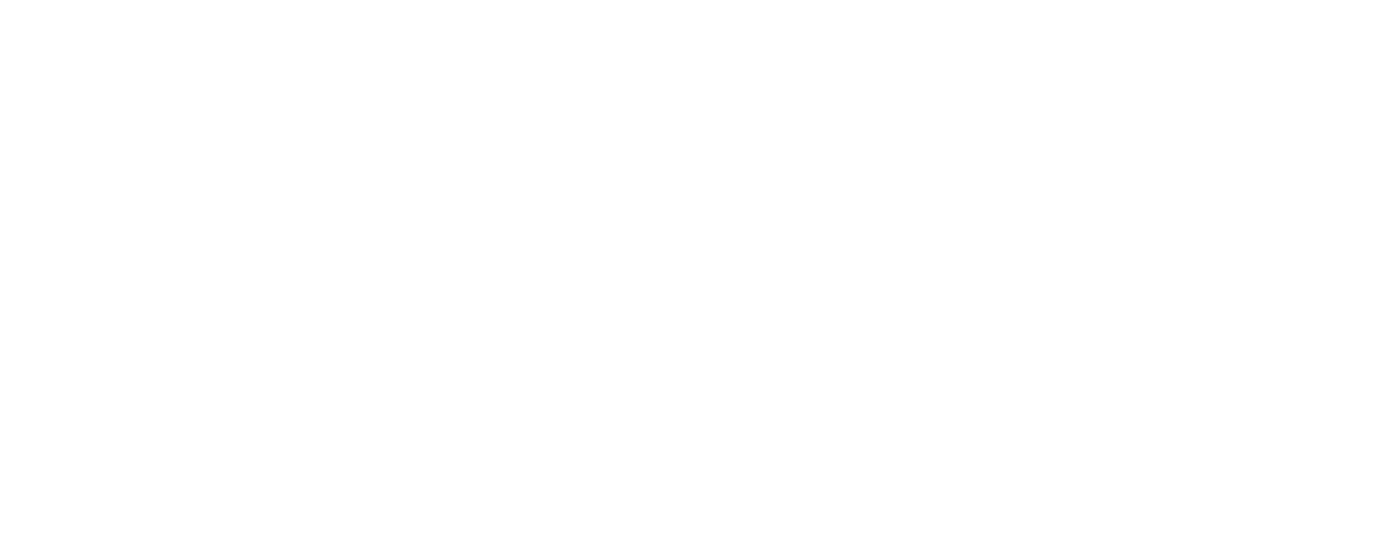
FOLLOW US